User manual
This is the user manual for OneStepCheckout version 3.0 and higher. This manual explains how to use OneStepCheckout as a store owner, how the different administration settings work and so on.
'''If you are using a version of OneStepCheckout below 3.0, some of the features and settings explained in this guide will not be available to you.'''
After installing OneStepCheckout (see separate [[Installation_guide|installation guide]]) you will see a new option under the "Sales" group in "System" -> "Configuration" called "OneStepCheckout".
Click this link to open the settings page for OneStepCheckout. The available settings are split into several groups. The available groups are "General", "Exclude/include fields", "How did you hear about us", "Registration", "AJAX update shipping/payment methods" and "Terms and conditions".
Each group and setting is explained in this manual, and we start with the general settings.
General
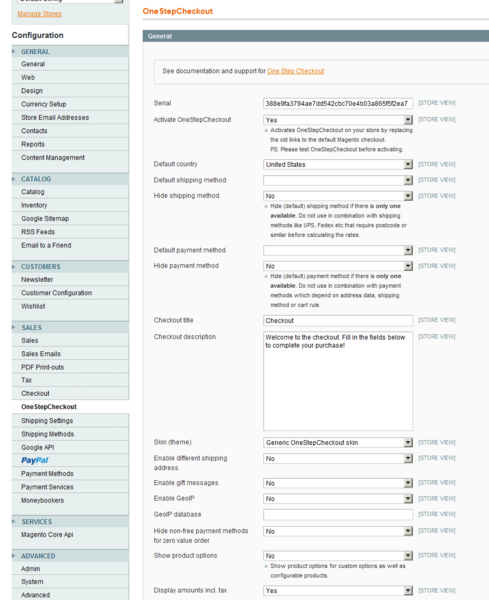
Serial
The serial field is used to verify that you have a valid license of OneStepCheckout. Upon purchasing the product from www.onestepcheckout.com or from one of our partners, you will be provided a serial number that you need to enter in this field. Unless a valid serial number is entered, the checkout will display a "Please enter a valid serial" message.
Activate OneStepCheckout
By turning on this setting, you will activate OneStepCheckout so all customers in your store will get OneStepCheckout instead of the default Magento checkout. Don't turn it on until you have '''[[Beforegoinglive|thoroughly tested the checkout]]''' by making test purchases with the different payment and shipping options available.
'''NB:''' If there are some links going to the old Magento checkout even though this setting is activated, it is probably a customized template that contains a hard-coded link to the old checkout. You need to figure out which templates are doing this. A tool for figuring out which template is responsible for a certain block of the page is using the [[Template_hints|developer tool for showing template path hints]]. Update links from something like:
<?php echo $this->getUrl('checkout'); ?> or <?php echo $this->getUrl('checkout/onepage'); ?>
with:
<?php echo $this->getUrl('onestepcheckout', array('_secure'=>true)); ?>
Default country
Use this setting to set a default country for the checkout. The default country will also choose which shipping and payment methods that should be displayed to the user, as they may be different for different countries. This can be used in combination with the GeoIP feature to allow auto-detection of users country with fallback to the default country.
Default shipping method
This setting allows you to set a default shipping method that will be pre-selected for the user once he/she enters the checkout page.
Hide shipping method (version 3.0 and above)
In case you only use a single shipping method, like a flat rate option or similar (or free for example), you can turn on this setting to automatically hide the selection of shipping method completely from the checkout. It is then assumed that the customer is informed by other means of the shipping rate applicable.
The review order section will automatically have totals that includes the rate of the shipping method that is hidden.
To use this feature you must make sure that you only have '''a single shipping method available'''. It will not work with a lookup carrier like UPS, Fedex or similar that usually offers multiple shipping options.
Default payment method
This setting allows you to define a payment method that will be pre-selected for the user when entering the checkout page.
Hide payment method (version 3.0 and above)
This works similar to "Hide shipping method" feature. You can remove the "Payment method" option completely by turning on this feature, and only having a single payment method active in your store. Obviously, your payment method can not require input fields or similar for gathering any data.
To use this feature you must make sure that you only have '''a single payment method available'''.
Checkout title
This setting is the text that will be displayed in the title at the top of the checkout.
Checkout description
This setting is the text that will be displayed below the title at the top of the checkout. You can enter HTML in this field if you want.
Skin (theme)
OneStepCheckout comes with two different skins (themes). The main difference between the skins are the icons and texts on each of the title elements like "Billing information", "Shipping method" and "Payment method". The default skin is called "Generic OneStepCheckout skin". The other available skin is called "Magento look and feel" and looks a bit more like the default Magento skin. So if your stores design is based on the default Magento theme, this skin for OneStepCheckout would fit better into your store.
Enable different shipping address
Some stores doesn't want users to be able to ship to a different address than their billing address. This feature lets you disable this option so the user won't be bothered with it.
Enable gift messages
If you want your customers to be able to enter a gift message for their order, enabling this setting will allow them to do that. NB: To use this feature, you need to have enabled the "Allow Gift Messages on Order Level" setting under System -> Configuration -> Sales -> Gift messages
Enable gift wrapping
You do not require an extra 3rd party module for having a gift wrap feature in One Step Checkout, this functionality is already possible with One Step Checkout.
You can enable giftwrapping the following way: In admin settings go to System>Configuration>Sales>OneStepCheckout>, there you will find "extra items" section that allows you to define simple items that users can add to cart on checkout time, there you can define gift wrapping, etc.
Enable GeoIP
GeoIP is a technology that can automatically detect a users country and city based on their IP address. You can use this to have the checkout automatically pre-select the users country and city based on their IP address. So a customer in the US will automatically have it pre-selected and only show the payment and shipping methods (with rates) that are available for the US, while a customer in France will only see valid options and prices for France.
'''In order to use GeoIP, you need to have installed the PEAR package called NetGeoIP. You can have your system administrator make the installation for you. More details here: http://pear.php.net/package/NetGeoIP/'''
To install and use the GeoIP package you must verify that the pear package exists and add the path to OSC admin panel: * go to magento root with ssh and ./pear install Net_GeoIP (if you can't contact your server admin and let him verify that this pear extension is available) * copy the GeoIp database to magento root (or make a sub-folder like GeoIp/filename) * add the GeoIp/fileame path to administration page
You can use test file to test if your pear package and database are in order with following file https://gist.github.com/speedupmate/1438377 copy this to geoiptest.php on your magento root and add the correct path tho your geoip database file
GeoIP database
For the GeoIP feature to work, you need a GeoIP database which contains the mapping between IP addresses and countries. This can be downloaded from www.maxmind.com - they have both a free version that is 99% accurate, and a commercial edition that is around 99.9% accurate. The free one should be sufficient for almost every store, unless you have extreme requirements for accuracy.
OneStepCheckout supports both the Country and City databases that Maxmind.com offers.
You can download the GeoCity database [http://dev.maxmind.com/geoip/legacy/geolite/ from this page]
Hide non-free payment methods for zero value order
If you have orders with free products, this feature can let you automatically remove all real payment methods since it will only confuse the customer to show payment methods like creditcard, paypal redirects and so on, for orders with zero total.
Useful for stores that accepts "zero total" orders.
Show product options
By turning on this feature, you will be able to see the configuration data for the item that is added to the cart. This could for example be settings from "Custom options", or a "Configurable product" (like "Size: Large") and similar. It will display the same way that it is done in the cart page.
Display amounts incl. tax
This feature will show amounts in the "Review your order" section including tax.
Exclude/include fields
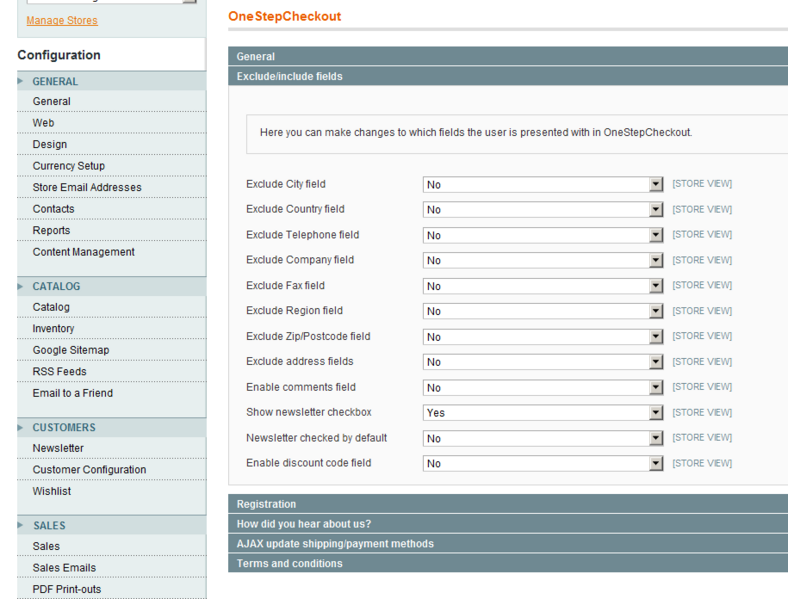
This setting group lets you choose which fields you want to be displayed in the checkout. You can currently only show/hide existing fields, it is not possible to create new ones without [[Addingcustomfield|additional customization]]. The fields that can be excluded/included are:
- City
- Country
- Address
- Region
- Discount code (coupon code) field
- Zip/Postcode
- Telephone
- Company name
- Fax
- Comment
- Newsletter checkbox
The last two choices (comment and newsletter checkbox) is not available in Magento by default, but implemented as new fields in OneStepCheckout.
Registration
Different Magento stores have different needs with regards to registration and login features. Many stores prefer to disable registration completely, in order to keep the purchasing process as simple as possible. Some stores already have many registered customers, and want to continue providing this functionality. To compensate for different Magento stores' needs for registration, OneStepCheckout offers different registration modes that can be changed in the administration interface. The different modes decide whether the user will be presented with a login screen, possibility to create account while placing the order and much more.
Registration modes
The currently available registration modes are currently: * Require registration/login * Disable registrartion/login * Allow guests and logged in users * Enable registration on success page * Auto-generate account for new emails
Below are the different modes described in greater detail. There is also an additional option in the settings which is called "Register on account without password" and is explained at the end of this chapter.
Require registration/login
This registration mode will require a user to either login or create a new customer account while placing the order. At the top of the checkout, a link "Already registered? Click here to login" which opens a Javascript popup dialog asking the user to login. The checkout form will then include fields for password and confirm password, as the user has to create an account in order to complete the purchase. If the user login to his account, the password fields will disappear as well as the email field (the logged in users email address will be used). If the user starts to fill in the form and enters an email address that is already registered, an error will automatically display with the text "Email address already registered. Please login now or use a different email address". If the user clicks the "login now" link, the same Javascript popup will open and allow the customer to login without leaving the checkout page. The user can also reset his password from this popup. When a different email address that isn't registered is entered, the error message will disappear.
Disable registration/login
- This registration mode will completely deactivate registration and login from the checkout. The user will not see a link for logging in, and it will not be possible to create an account while placing the order. All placed orders in this registration mode will be placed as "Guest". The only exception is if the user has been able to login with their account. If the user has been able to login, the order will be saved on that account, and not as "Guest".
OneStepCheckout will not display a link to login in this registration mode, but can be easily customized to do it if that is the behaviour you desire.
Allow guests and logged in users
This registration mode will allow both guests and logged in users to place an order. The mode also lets the customer decide whether he wants to create an account or not in the process.
At the top of the checkout there will be displayed a link if the customer wants to login, and at the bottom of the details the customer needs to enter, there is a checkbox for choosing whether to create a new account or not. If the user desires to create an account but enters an address that already exists, the customer will see an error stating that there already exists an account for this email address, and is asked to login.
Enable registration on success page
This registration mode allows you to remove the account creation from the checkout page, thus removing the possibility that the user might get confused with creating an account and exit the purchase process. When the user enters the checkout, it is displayed as normal without asking if they want to create an account. A link to show the login popup is displayed at the top. Once the order has been placed, and the user is redirected to the success page, if the email address used wasn't already registered, the user will be presented with a "Create an account" box at the bottom of the page.
The only fields required to enter for creating an account is the password fields, and then the account will be automatically created with the details that were saved with the order that has just been placed. If the customer decides to create an account, the newly placed order will be associated with that account, and the customer will have access to it under the "My orders" page in the customer account area.
Auto-generate account for new emails
This registration mode is suited for the stores that want users to have customer accounts, but does not want to bother the customer with asking whether they want to create an account, password, and so on. This is useful for stores that for example have downloadable products, and need users to have accounts so they can access their downloadable files after purchase.
This mode solves that by automatically creating customer accounts for new email addresses. Customers will be presented with a regular checkout page without password fields. There will also be a link to display a login popup for users that are already registered. Once the order has been placed, a new customer account will be generated automatically if the email address doesn't already exist in the database. The newly generated password will be sent to the user via email, and the order will be placed on the created account, giving the customer access to the order at all times from the customer account area on the page. The customer will be automatically logged in with the new account, giving him instant access to any downloadable files.
Register on account without password
This is a setting and not part of the other registration modes. This can be enabled/disabled for the registration modes "Require registration/login" and "Auto-generate account for new emails". By turning on this setting, you allow the customer to place an order on a existing customer account without requiring a password. So if the user enters an email address that already exists, instead of giving them an error requiring them to login, the checkout will not show any error messages and automatically place the order on that account in the background. This is useful for stores that doesn't want to require password for existing accounts, and are worried that some users might exit the process if they are forced to login and can't remember their password.
If you require that password fields are not present on checkout screen, please also enable guest checkout from system > configuration > checkout so guests can checkout and have their password generated without having to register first.
How did you hear about us?
- You can easily show a "How did you hear about us?" field in the checkout page so the customer can tell you how they found your site. You can add pre-defined options, as well as enable an "Other" option that shows a input field for the customer to write their input.
If turned on, the customer feedback will appear on the administration order detail page automatically.
Enable field
This will turn on this field in the checkout.
Enable "Other ..." field
This setting will show the "Other ..." option that shows a input text box for the customer to specify.
Values
With this setting you can add the different values the customers can choose from.
Delivery Date and Delivery Note Setup
This feature is meant to ease and unify Delivery Date collection over multiple available shipping methods as by default there is no option for this in Magento and shipping methods do not implement this feature. In this section you can configure three type of fields that can be enabled separately and easily collect this data from your clients and also limit the availability of shipping dates and pickup times
Delivery Date
Main feature here is a field that allows clients to fill up their desired date for delivery. You can enable this separately and control if this field is a required field .Since this field presents a calendar element in UI you can also define:
- Delivery date start and end range where delivery can be chosen by clients
- Delivery days when delivery service is available
- Exclude specific dates and holidays where service is not available
- Front-end message that can explain anything that your clients should know about your delivery service ex: "same day delivery is available for orders placed before 11:00"
Delivery slots
You can enable a field thad displays as a select element and features time slots available for delivery. You can control wether this is a required field and define the slot times.
Delivery note
You can enable free text field for your clients to specify whatever they feel important about the delivery service as a separate field
AJAX update shipping/payment methods
Many stores offer different shipping methods and prices depending on what country and region in a country the customer resides in and wants the products shipped to. That makes it impossible to automatically show the correct methods and prices when the user enters the checkout.
- That is why we have made the "AJAX save billing" feature. This feature allows you to choose which fields that should trigger an automatic update of shipping methods with prices, as well as payment methods.
Enable AJAX save billing
This setting turns on this feature.
AJAX save billing fields
This setting lets you choose which fields should trigger an update of shipping and payment methods. For example if you have a UPS shipping method which uses postcode to calculate it's price, you choose postcode in this field.
You can choose several fields at once, so you can update the payment/shipping methods when a user both changes Zipcode, and changes Country. Because many stores also offer different shipping/payment methods for different countries, in addition to for example having UPS calculate prices based on zipcode. Update payment methods when chosen shipping method
Some stores have a setup where the available payment methods depend on the selected shipping method. By turning this feature on in OneStepCheckout, the payment methods block will update via AJAX when a shipping method is selected.
Troubleshooting
Are you experiencing some errors when trying to use OneStepCheckout? Here we have gathered the most common errors that our customers experience when using our product.
''' [[Troubleshooting|More troubleshooting answers]] '''
AJAX loading icon in checkout keeps spinning forever
OneStepCheckout uses AJAX requests to automatically update information when the user chooses a shipping method, payment method, and so on. If the AJAX requests fail, the loading icon will never disappear and keep spinning forever.
When OneStepCheckout behaves this way, it is almost always because the Magento installation is configured for SSL/HTTPS, but OneStepCheckout is loaded on HTTP instead of HTTPS. This can be fixed easily by making sure OneStepCheckout loads on HTTPS instead of HTTP. In order to generate a link to the checkout using HTTPS, you need to use the following code: <?php echo $this->getUrl('onestepcheckout', array('_secure'=>true)); ?>
Access denied in Administration panel
If you are seeing a "Access denied" error when trying to access the OneStepCheckout page in the administration panel after installing, this is caused by new permission roles that are defined by OneStepCheckout. To fix this problem, all you need to do is logout and then login again with your administration account.
Sorry, guest checkout is not enabled error message
If you want OneStepCheckout to allow checkout out as a guest, you need to make sure that guest checkout is not disabled under System -> Configuration -> Checkout -> Checkout options. Also, if you are using downloadable products, you need to make sure that the setting in System -> Configuration -> Catalog -> Downloadable product options called "Disable Guest Checkout if cart contains downloadable items" is set to "No".
''' [[Troubleshooting|More troubleshooting answers]] ''